How to Create a Facebook Business Page in 5 Simple Steps
- Get link
- X
- Other Apps
It's no longer a "good idea" for most businesses to be on Facebook. With 829 million people actively using Facebook every day, it's become a go-to component of almost any inbound marketing strategy.
Thing is, as more and more Facebook features change, so does the process of setting up a Page.
Don't waste another day poking around aimlessly on Facebook, trying to figure out what the heck to do to get your Facebook Page up and running like a social networking pro.
The following presentation provides a visual tutorial to help you get your Page up in no time (you can also read the transcription below). Over 600,000 have found this tutorial helpful, hopefully it proves beneficial for you or a marketer you know, too.
Thing is, as more and more Facebook features change, so does the process of setting up a Page.
Don't waste another day poking around aimlessly on Facebook, trying to figure out what the heck to do to get your Facebook Page up and running like a social networking pro.
The following presentation provides a visual tutorial to help you get your Page up in no time (you can also read the transcription below). Over 600,000 have found this tutorial helpful, hopefully it proves beneficial for you or a marketer you know, too.
How To Create a Facebook Business Page
Step 1: Choose a Classification.
To begin, navigate to https://www.facebook.com/pages/create.php. This page will showcase six different classifications to choose from:
- Local Business or Place
- Company, Organization, or Institution
- Brand or Product
- Artist, Band, or Public Figure
- Entertainment
- Cause or Community
Each of these classifications provides more relevant fields for your desired Page.
For
this tutorial, we'll select the second option: company, organization,
or institution. After selecting our desired classification, we'll be
asked for an official name for our Business Page. I recommend carefully
selecting your name. Although Facebook allows you to change your name
and URL once, it's a difficult and tedious process.
Step 2: Complete Basic Information.
Facebook should automatically walk you through the following four
basic sections to complete the fundamental aspects of your Page.
Finish "About" Section
The "about" section will serve as the main 2-3 sentence
description for your company. It will be on your main page, so make it
descriptive but succinct. Be sure to include a link to your company
website as well. Also ensure that this information differentiates your
brand, making your page even more appealing to potential followers.
This is also where you can select your unique domain (that, as
mentioned above, can only be changed once). For example, the Sidekick by
HubSpot Facebook Page employs the URL facebook.com/getsidekick.
Upload Profile Picture
Next you'll be asked to upload a picture. This will serve as the main
visual icon of your page, appearing in search results and alongside any
comments you publish. While any perfectly square image will work, the
recommended size is 180 x 180 pixels.
Add to Favorites
Every individual Facebook user has a vertical navigation bar to the
left of their News Feed. You can add your Business Page as a "Favorite"
item here -- similar to bookmarking a web page in your web browser --
for easy access.
Reach More People
Facebook will prompt you to create an advertisement to draw
attention to your Page. Whether employing paid tactics is a part of your
strategy or not, I recommend avoiding starting any ads at this stage --
there's no compelling content on the Page yet that would convince them
to ultimately "Like" your page.
Step 3: Understand the Admin Panel.
The basic skeleton of your Business Page is now live. Facebook will
ask if you'd like to "Like" your Page. Again, I recommend avoid doing so
at the moment. This activity will appear in News Feeds of those you're
connected to personally to on Facebook. Without any content on the Page,
we want to save that organic Timeline story for when you're really
ready for people to view the Page.
In the top navigation, you'll see an option for "Settings." Click
that. Along the left side, a vertical navigation bar with different
sections should appear. We'll focus on three core ones now:
- Page Info: This is where you can add additional
details about your business. This section will also unveil different
fields based on the classification you chose in Step 1.
- Notifications: This section allows you to customize
when and how you'd like to receive Page alerts. Set a frequency that
fits your social media marketing schedule.
- Page Roles: Whether or not you'll be the main
manager of the Page, there may be others at your organization who need
access to your Facebook Page. Here, you can invite other colleagues to
make changes to your Pages. Some common use cases here include:
- A public relations manager who needs to respond to any delicate questions.
- A support representative who can assist those asking technical questions.
- A designer tasked with uploading new photo creative to the Page.
Step 4: Populate Page With Content.
Now it's time to actually publish content to your Page and then invite
users to be a part of your growing community. Let's start with the basic
content needed to get your Page kicking.
Posts
The rest of your Page will populate over time as you publish more
updates. Facebook currently provides six different posting options:
- Plain text status
- Photo with caption
- Link with caption
- Video with caption
- Event page
- Location check-in
When posting on your page, just be sure to use a variety of
content. What images would your audience like to see? What stats would
they like to read? What links would they like to click? You can also
click the little grey arrow in the top-right corner of each post and
then click "Pin to Top" to move one of your posts to the top of your
Page's Timeline for seven days. Use this feature for product announcements, business anniversaries, and other major events pertinent to your brand.
If you want to dive deeper into Facebook posting best practices,
- A public relations manager who needs to respond to any delicate questions.
- A support representative who can assist those asking technical questions.
- A designer tasked with uploading new photo creative to the Page.
facebook ads support
facebook page
How To Create a Facebook Business Page
How to Create a Facebook Business Page in 5 Simple Steps
sell my products on facebook
- Get link
- X
- Other Apps




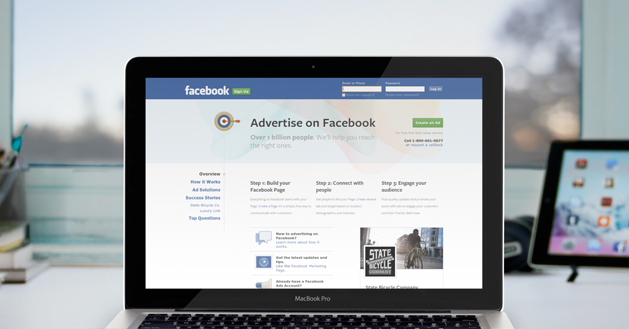
Comments
Post a Comment